Tăng tốc độ Win 10, nâng cao hiệu suất hoạt động, xử lý trong Windows 10
Trong bài viết này chúng tôi sẽ giới thiệu tới bạn cách tăng tốc Windows 10, nâng cao hiệu suất hoạt động và xử lý trong Windows 10. Chắc chắn sau khi tham khảo, bạn sẽ biết cách để máy tính Win 10 của mình chạy nhanh hơn và làm việc hiệu quả hơn.
Sau khi cài Windows 10, bạn cũng có thể thực hiện một số công việc dưới đây để tăng tốc độ xử lý cho Windows 10 nhé
1) Tắt Biểu Tượng Trong Suốt
Giao diện trong suốt khá đẹp mắt, tuy nhiên cũng vì thế mà máy tính phải chi trả nhiều tài nguyên cho nó hơn. Nếu yêu thích sự đơn giản, cổ điển thì bạn có thể vô hiệu hóa chức năng này bằng cách.
Chuột phải vào desktop chọn Personalize
Tiếp đến bạn chọn Colors
Sau cùng hãy bỏ tích các chế độ như Make Start, Taskbar and action center transparent.
2) Tắt Chương Trình Chạy Nền
Một trong những nguyên nhân khiến Windows 10 chạy ì ạch không thể không nhắc đến các chương trình chạy nền. Với những ứng dụng không cần thiết thì bạn nên vô hiệu hóa nó khỏi chạy nền để tiết kiệm tài nguyên máy tính sử dụng Windows 10.
Click chuột phải vào nút Start tiếp đến chọn Task Manager.
Chuyển qua tab Startup, sau đó tìm tới chương trình và vô hiệu hóa.
3) Thiết Lập Các Chế Độ Cho Hiệu Năng Hoạt Động Tốt Nhất
Tùy chọn này có từ thời Win XP, và hiện nay vẫn có thể áp dụng trên Win 10. Với tùy chọn này bạn có thể tắt các hiệu ứng, bóng mờ, xem trước ảnh trên toàn hệ thống.
Click chuột phải vào nút Start, tiếp đến chọn System.
Tiếp đến bạn click vào nút Advanced system settings rồi chuyển qua tab Advanced.
Chọn nút Settings bên dưới Perrformance.
Sau đó click vào nút Adjust for the best performance để được hiệu năng tốt nhất.
4) Gỡ Ứng Dụng Không Dùng Đến
Mặc dù bạn ít khi mở các ứng dụng hoặc phần mềm không dùng tới. Tuy nhiên những chương trình này dù ít dù nhiều vẫn sử dụng tài nguyên máy tính của bạn. Để gỡ ứng dụng không dùng đến bạn thực hiện các bước như sau.
Chuột phải vào nút Start, tiếp đến chọn Programs and Features
Tiếp đến bạn chọn ứng dụng cần gỡ rồi chuột phải chọn Uninstall/Change.
5) Chống Phân Mảnh Ổ Cứng
Đối với các bạn đang sử dụng ổ cứng HDD thì bạn có thể sử dụng chức năng chống phân mảnh đĩa cứng được tích hợp sẵn trên Win 10. Theo đó ổ cứng của bạn sẽ chạy chậm lại nến bị phân mảnh.
Bạn mở File Explorer lên, tiếp đến chuột phải vào ổ C chọn Properties.
Click chuột vào tab Tools sau đó chọn Optimize and Defragment Drive để chống phân mảnh ổ C.
Nguồn: Tải về miễn phí
Tăng tốc độ Win 10, nâng cao hiệu suất hoạt động, xử lý trong Windows 10
 Đánh giá bởi Unknown
trên
07:35
Xếp hạng:
Đánh giá bởi Unknown
trên
07:35
Xếp hạng:
 Đánh giá bởi Unknown
trên
07:35
Xếp hạng:
Đánh giá bởi Unknown
trên
07:35
Xếp hạng:


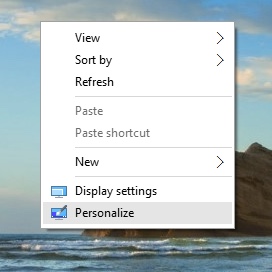

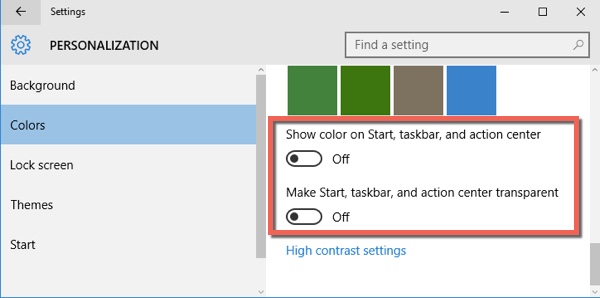
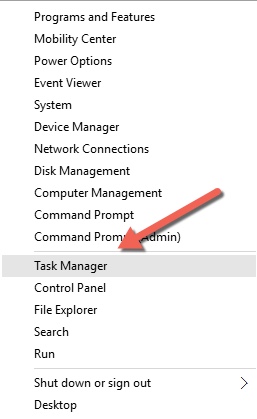
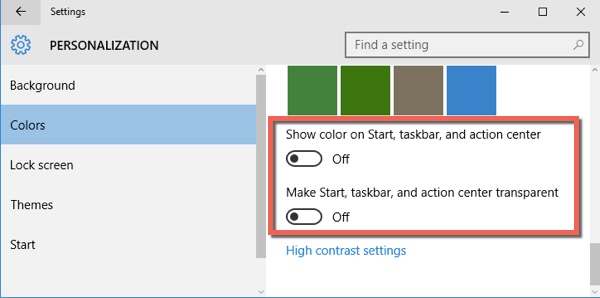
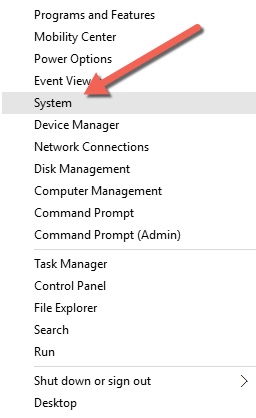
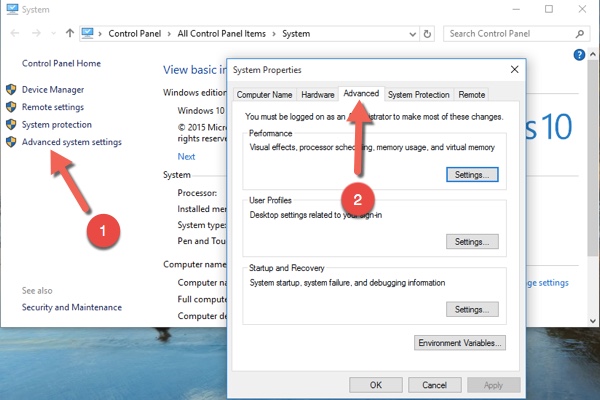
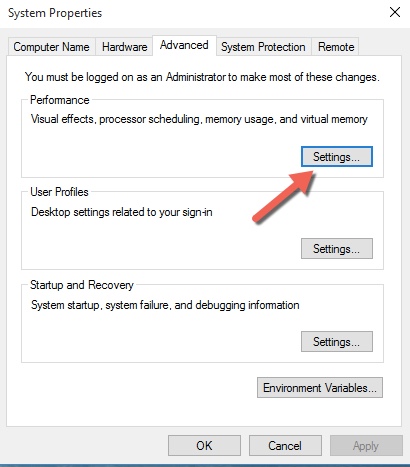
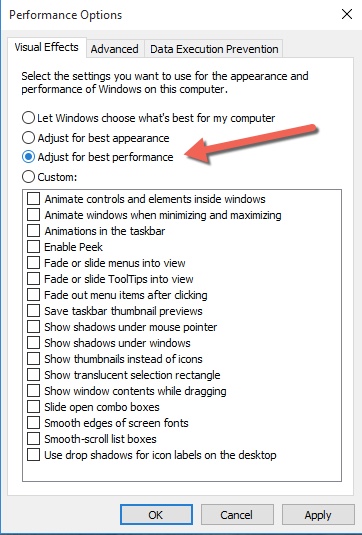
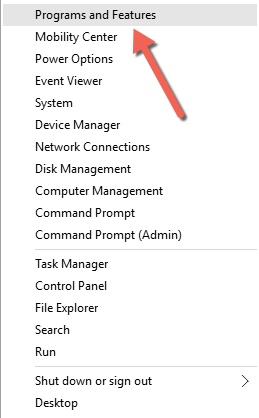
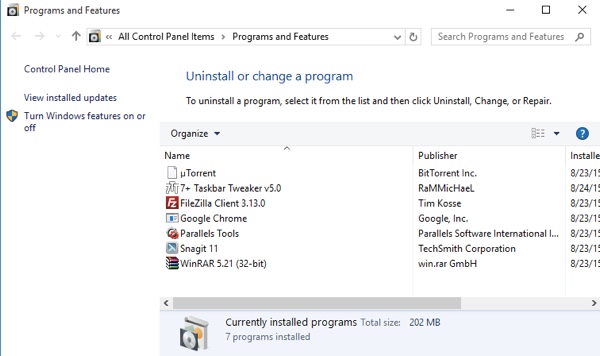

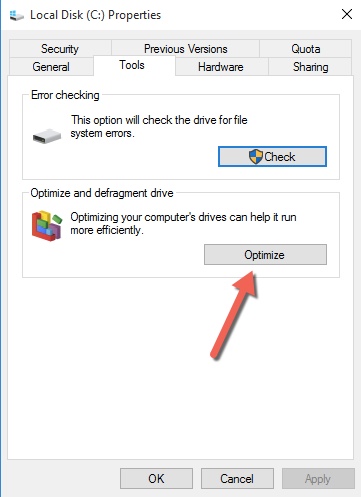



Không có nhận xét nào: