Tìm kiếm file nhanh và dễ dàng hơn trên Windows 10
Tìm kiếm là việc mà chắc chắn ai cũng phải thực hiện trên máy tính vì không phải lúc nào chúng ta cũng nhớ chính xác file của mình đang nằm ở đâu. Cũng có khi chúng ta dùng search đơn giản vì nó sẽ giúp chúng ta mở file nhanh hơn so với việc phải đi qua nhiều lớp folder. Trong Windows 10, mình có vài mẹo nhỏ liên quan đến tìm kiếm muốn chia sẻ với anh em, từ việc search nhanh bằng chữ cái đầu tiên, gắn search lên taskbar cho đến các toán tử tìm kiếm nâng cao. Mời anh em theo dõi và thử làm theo nhé.
1. Tìm kiếm bằng chữ cái đầu tiên
Nếu bạn tìm một phần mềm hay file nào đó mà có tên dài quá, bạn không cần phải gõ hết tên của nó ra đâu. Bạn chỉ cần gõ những chữ cái đầu là được rồi, tiết kiệm cũng được nhiều thời gian đấy chứ, lại có thể loại bỏ nhanh hơn các kết quả không khớp. Ví dụ, nếu bạn tìm Chrome, bạn chỉ cần gõ g c, hoặc tìm ứng dụng Word Mobile thì gõ w m. Lưu ý là giữ hai kí tự cần phải có khoảng cách nhé, chứ nếu bạn gõ g dính liền với c thì Windows 10 sẽ đối xử với chúng như là một từ duy nhất mà thôi.
2. Gắn thanh search lên taskbar để tìm nhanh hơn
Khi bạn mới mua máy tính về, rất có thể thanh tìm kiếm của Windows 10 sẽ không hiện sẵn ra taskbar cho bạn. Bạn vẫn có thể bấm vào Start Menu để bắt đầu gõ chữ và tìm kiếm, tuy nhiên mình thì không thích tìm trong Start Menu lắm vì giao diện của khu vực này đã có quá nhiều thứ chứa trong đó rồi. Tốc độ hay độ tiện lợi của cả hai thì cũng như nhau, chỉ là bạn thích cái nào mà thôi. Để hiện ô search ra taskbar, bạn làm như sau:
1. Tìm kiếm bằng chữ cái đầu tiên
Nếu bạn tìm một phần mềm hay file nào đó mà có tên dài quá, bạn không cần phải gõ hết tên của nó ra đâu. Bạn chỉ cần gõ những chữ cái đầu là được rồi, tiết kiệm cũng được nhiều thời gian đấy chứ, lại có thể loại bỏ nhanh hơn các kết quả không khớp. Ví dụ, nếu bạn tìm Chrome, bạn chỉ cần gõ g c, hoặc tìm ứng dụng Word Mobile thì gõ w m. Lưu ý là giữ hai kí tự cần phải có khoảng cách nhé, chứ nếu bạn gõ g dính liền với c thì Windows 10 sẽ đối xử với chúng như là một từ duy nhất mà thôi.
2. Gắn thanh search lên taskbar để tìm nhanh hơn
Khi bạn mới mua máy tính về, rất có thể thanh tìm kiếm của Windows 10 sẽ không hiện sẵn ra taskbar cho bạn. Bạn vẫn có thể bấm vào Start Menu để bắt đầu gõ chữ và tìm kiếm, tuy nhiên mình thì không thích tìm trong Start Menu lắm vì giao diện của khu vực này đã có quá nhiều thứ chứa trong đó rồi. Tốc độ hay độ tiện lợi của cả hai thì cũng như nhau, chỉ là bạn thích cái nào mà thôi. Để hiện ô search ra taskbar, bạn làm như sau:
- Bấm phải chuột vào chỗ trống trên Taskbar
- Chọn vào dòng Search (nếu không có chữ Search thì hãy tìm chữ Cortana)
- Chọn Show search box
Ghi chú: nếu bạn không thấy tùy chọn Show search box, điều này có nghĩa là thanh taskbar của bạn bị thu nhỏ quá nên không có đủ chỗ để ô tìm kiếm xuất hiện ra. Để chỉnh cho nó to ra trở lại: bấm phải chuột vô taskbar > Properties > bỏ chọn ô "Use small taskbar buttons" rồi nhấn OK.
3. Dùng filter để giới hạn kết quả tìm kiếm
Khi bạn bung ô tìm kiếm lên, bạn để ý là ở cạnh trên có một loạt icon nhỏ nhỏ. Nó chính là filter, hay còn gọi là bộ lọc. Chúng sẽ giúp bạn có tìm chính xác hơn bằng cách chỉ hiển thị kết quả đúng với loại nội dung mà bạn đã chọn mà thôi. Ví dụ, nếu bạn bấm vào biểu tượng hình nốt nhạc thì Windows 10 sẽ chỉ tìm kiếm những bài nhạc khớp với từ khóa do bạn nhập vào. Một vài filter khác mà bạn có thể sử dụng đó là apps, settings, file, folder, hình ảnh, video và web.
Một thủ thuật nhỏ nữa nếu bạn lười nhấn chuột: bạn có thể gõ thêm loại filter vào trước từ khóa của bạn theo cú pháp <tên filter>:<từ khóa>. Ví dụ, nếu bạn muốn tìm các bài nhạc có tên All Out Of Love, bạn sẽ gõ music: All Out Of Love, còn muốn tìm video của chuyến đi chơi dã ngoại cuối tuần rồi thì gõ video: di choi thac giang dien.
Khi bạn bung ô tìm kiếm lên, bạn để ý là ở cạnh trên có một loạt icon nhỏ nhỏ. Nó chính là filter, hay còn gọi là bộ lọc. Chúng sẽ giúp bạn có tìm chính xác hơn bằng cách chỉ hiển thị kết quả đúng với loại nội dung mà bạn đã chọn mà thôi. Ví dụ, nếu bạn bấm vào biểu tượng hình nốt nhạc thì Windows 10 sẽ chỉ tìm kiếm những bài nhạc khớp với từ khóa do bạn nhập vào. Một vài filter khác mà bạn có thể sử dụng đó là apps, settings, file, folder, hình ảnh, video và web.
Một thủ thuật nhỏ nữa nếu bạn lười nhấn chuột: bạn có thể gõ thêm loại filter vào trước từ khóa của bạn theo cú pháp <tên filter>:<từ khóa>. Ví dụ, nếu bạn muốn tìm các bài nhạc có tên All Out Of Love, bạn sẽ gõ music: All Out Of Love, còn muốn tìm video của chuyến đi chơi dã ngoại cuối tuần rồi thì gõ video: di choi thac giang dien.
4. Tính toán, đổi đơn vị
Có những khi bạn chỉ cần thực hiện các phép tính rất nhỏ, rất đơn giản thôi, mà phải chạy cả ứng dụng Calculator lên thì mất công quá. Không sao, các bạn có thể sử dụng ngay khung search của Windows 10 để thực hiện những phép tính đó, quá tuyệt đúng không nào. Ngoài những phép tính đơn giản, bạn còn có thể dùng dấu ngoặc để nhóm các phép tính lại với nhau, tương tự như khi xài app Calculator thôi chứ chẳng khác là mấy.
Ngoài ra, ô search còn hỗ trợ đổi đơn vị cho bạn. Hãy thử gõ 12 meter to foot xem, Windows 10 sẽ đổi cho bạn biết 12m bằng bao nhiêu foot. Bạn có thử thử với các đơn vị độ dài, khối lượng hay thể tích cũng được nữa đó.
Có những khi bạn chỉ cần thực hiện các phép tính rất nhỏ, rất đơn giản thôi, mà phải chạy cả ứng dụng Calculator lên thì mất công quá. Không sao, các bạn có thể sử dụng ngay khung search của Windows 10 để thực hiện những phép tính đó, quá tuyệt đúng không nào. Ngoài những phép tính đơn giản, bạn còn có thể dùng dấu ngoặc để nhóm các phép tính lại với nhau, tương tự như khi xài app Calculator thôi chứ chẳng khác là mấy.
Ngoài ra, ô search còn hỗ trợ đổi đơn vị cho bạn. Hãy thử gõ 12 meter to foot xem, Windows 10 sẽ đổi cho bạn biết 12m bằng bao nhiêu foot. Bạn có thử thử với các đơn vị độ dài, khối lượng hay thể tích cũng được nữa đó.
5. Tùy biến vị trí mà Windows sẽ tìm kiếm
Nếu bạn không muốn Windows tìm kiếm ở một vài thư mục nào đó vì lý do gì đó , bạn có thể bỏ chúng ra khỏi danh sách search bằng cách bên dưới. Nhưng không chỉ có thế, việc bỏ một số vị trí không quan trọng cũng sẽ giúp tăng tốc độ tìm kiếm cho hệ điều hành bởi nó không còn phải đi tìm ở những chỗ không cần thiết. Với mình, mình kêu Windows bỏ qua thư mục Documents vì mình chẳng lưu gì vào trong đó cả, mình đã có thư mục khác để lưu những tài liệu làm việc của mình rồi.
, bạn có thể bỏ chúng ra khỏi danh sách search bằng cách bên dưới. Nhưng không chỉ có thế, việc bỏ một số vị trí không quan trọng cũng sẽ giúp tăng tốc độ tìm kiếm cho hệ điều hành bởi nó không còn phải đi tìm ở những chỗ không cần thiết. Với mình, mình kêu Windows bỏ qua thư mục Documents vì mình chẳng lưu gì vào trong đó cả, mình đã có thư mục khác để lưu những tài liệu làm việc của mình rồi.
Nếu bạn không muốn Windows tìm kiếm ở một vài thư mục nào đó vì lý do gì đó
 , bạn có thể bỏ chúng ra khỏi danh sách search bằng cách bên dưới. Nhưng không chỉ có thế, việc bỏ một số vị trí không quan trọng cũng sẽ giúp tăng tốc độ tìm kiếm cho hệ điều hành bởi nó không còn phải đi tìm ở những chỗ không cần thiết. Với mình, mình kêu Windows bỏ qua thư mục Documents vì mình chẳng lưu gì vào trong đó cả, mình đã có thư mục khác để lưu những tài liệu làm việc của mình rồi.
, bạn có thể bỏ chúng ra khỏi danh sách search bằng cách bên dưới. Nhưng không chỉ có thế, việc bỏ một số vị trí không quan trọng cũng sẽ giúp tăng tốc độ tìm kiếm cho hệ điều hành bởi nó không còn phải đi tìm ở những chỗ không cần thiết. Với mình, mình kêu Windows bỏ qua thư mục Documents vì mình chẳng lưu gì vào trong đó cả, mình đã có thư mục khác để lưu những tài liệu làm việc của mình rồi.- Bấm vào ô search, gõ chữ Indexing Options
- Chọn kết quả tìm kiếm tương ứng hiện ra
- Ở đây bạn sẽ thấy một danh sách các vị trí tìm kiếm đã được Windows đánh chỉ mục
- Bấm tiếp nút Modify
- Bỏ chọn các folder nào mà bạn không muốn Windows mò tới
- Nhấn OK khi đã hoàn tất
Cũng trong Indexing Options, bạn có thể bấm vào nút Advanced > File types. Mục này cho phép bạn loại trừ một số loại file nhất định khỏi kết quả tìm kiếm. Nhớ nhấn OK khi đã loại bỏ xong. Mình thì ít dùng tính năng loại bỏ loại file này vì nó không thật sự hữu ích, lỡ khi nào cần tìm gấp cái gì đó mà phải vào chỉnh lại nữa thì mất công quá.
6. Search trong File Explorer
Việc tìm kiếm trong File Explorer chẳng mới, nhưng đây cũng là một cách tìm kiếm mà anh em xài Windows 10 nên nghĩ đến khi cần tìm cục bộ trong một folder nhất định nào đó. Bằng cách này, tốc độ tìm kiếm sẽ nhanh chóng hơn và kết quả cũng trả về nhanh chóng hơn so với việc bắt Windows phải đi tìm trên tất cả các ổ đĩa, tất cả các thư mục hiện có.
Và đừng quên dùng tab Search trong File Explorer khi bạn bắt đầu tìm kiếm một thứ gì đó. Trong tab này, bạn sẽ có tùy chọn chỉ tìm trong thư mục hiện tại hoặc tìm sâu trong cả những thư mục con, sắp xếp kết quả tìm kiếm theo ngày tạo, theo kích cỡ file, theo loại file... Một thứ rất là hữu ích mà mình cũng thường sử dụng đó là nút "Recent searches", nó sẽ hiện ra những từ khóa tìm kiếm mà bạn đã dùng nhập trước đó và cho phép tái sử dụng lại. Thậm chí, nếu bạn rất hay tìm kiếm một cụm từ nào đó, bạn có nút "Save search" để lưu nó lại và xài trong những lần sau.
6. Search trong File Explorer
Việc tìm kiếm trong File Explorer chẳng mới, nhưng đây cũng là một cách tìm kiếm mà anh em xài Windows 10 nên nghĩ đến khi cần tìm cục bộ trong một folder nhất định nào đó. Bằng cách này, tốc độ tìm kiếm sẽ nhanh chóng hơn và kết quả cũng trả về nhanh chóng hơn so với việc bắt Windows phải đi tìm trên tất cả các ổ đĩa, tất cả các thư mục hiện có.
Và đừng quên dùng tab Search trong File Explorer khi bạn bắt đầu tìm kiếm một thứ gì đó. Trong tab này, bạn sẽ có tùy chọn chỉ tìm trong thư mục hiện tại hoặc tìm sâu trong cả những thư mục con, sắp xếp kết quả tìm kiếm theo ngày tạo, theo kích cỡ file, theo loại file... Một thứ rất là hữu ích mà mình cũng thường sử dụng đó là nút "Recent searches", nó sẽ hiện ra những từ khóa tìm kiếm mà bạn đã dùng nhập trước đó và cho phép tái sử dụng lại. Thậm chí, nếu bạn rất hay tìm kiếm một cụm từ nào đó, bạn có nút "Save search" để lưu nó lại và xài trong những lần sau.
7. Dùng các cụm từ logic: AND, OR, NOT, dấu ngoặc...
Khi bạn tìm kiếm trong File Explorer, bạn có thể dùng thêm những toán tử logic như thế này để kết quả tìm kiếm được chính xác hơn. AND mang ý nghĩa là và, OR là hoặc, NOT là không, còn dấu nháy kép thì biểu thị là tìm đúng cụm từ mà bạn gõ.
Ví dụ:
Khi bạn tìm kiếm trong File Explorer, bạn có thể dùng thêm những toán tử logic như thế này để kết quả tìm kiếm được chính xác hơn. AND mang ý nghĩa là và, OR là hoặc, NOT là không, còn dấu nháy kép thì biểu thị là tìm đúng cụm từ mà bạn gõ.
Ví dụ:
- taylor AND swift: Tìm các file chứa cả chữa "taylor" và chữ "swift" ngay cả khi hai chữ này nằm ở hai nơi khác nhau trong tên. Trong hầu hết các trường hợp thì kết quả trả về sẽ giống với khi bạn dùng "taylor swift" viết liền.
- taylor NOT swift: Tìm các file chứa chữ "taylor" nhưng không có chữ "swift"
- taylor OR swift: Tìm các file chứa chữ "taylor" hoặc chữ "swift", cứ có 1 trong hai chữ này hoặc có cả hai thì hiện ra hết cho bạn
- System.FileName:~="taylor": Tìm các file có tên chứa chữ taylor. System.FileName có nghĩa là chỉ tìm trong tên file mà thôi, không màn tới nội dung. Dấu ~= có nghĩa là có chứa, còn dấu ngoặc có nghĩa là đúng cụm từ này mà thôi
Tìm kiếm file nhanh và dễ dàng hơn trên Windows 10
 Đánh giá bởi Unknown
trên
10:02
Xếp hạng:
Đánh giá bởi Unknown
trên
10:02
Xếp hạng:
 Đánh giá bởi Unknown
trên
10:02
Xếp hạng:
Đánh giá bởi Unknown
trên
10:02
Xếp hạng:


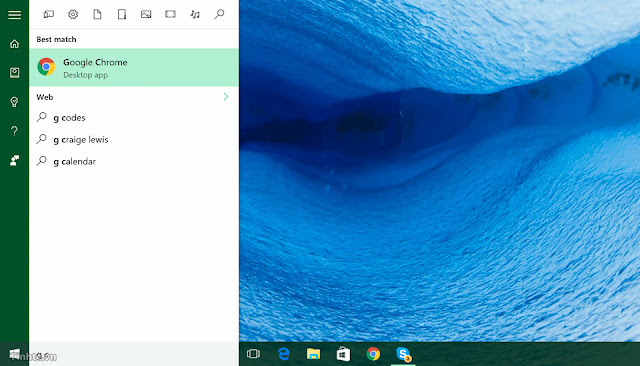



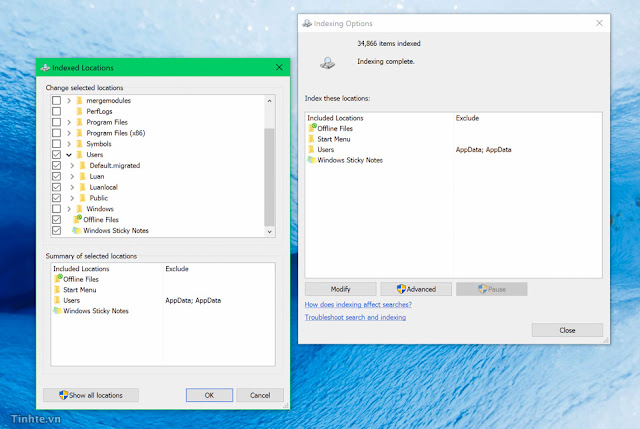
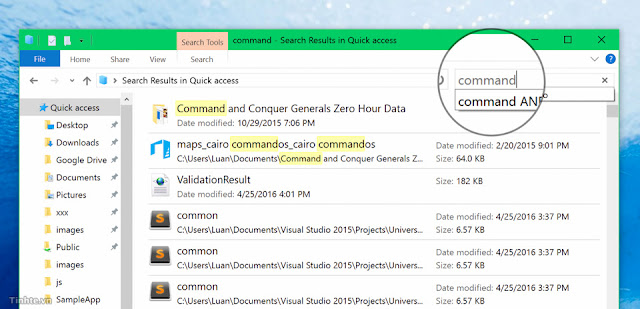



Không có nhận xét nào: